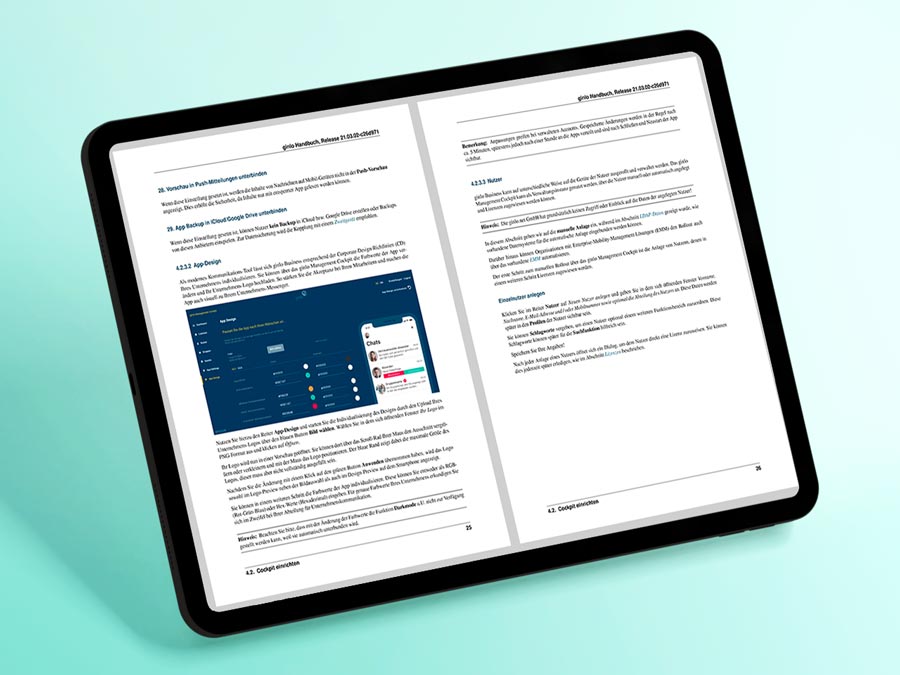Häufige Fragen
Für ginlo Business Nutzer
Sie erhalten zuerst eine Einladungsmail zu ginlo Business von Ihrem Administrator. Folgen Sie den darin enthaltenen Hinweisen.
Als Zweitgerät können Sie ein weiteres Smartphone, einen Desktop oder eine Browser basierte Anwendung hinzufügen. Maximal können 10 Geräte gleichzeitig verwendet werden.
Laden Sie zunächst die gewünschte App auf Ihr neues Gerät und beginnen Sie wie gewohnt mit der Ersteinrichtung.
WICHTIG:
Wählen Sie unbedingt „Ich habe schon einen Account“ und melden Sie sich am besten mit Ihrer ginlo ID an.
Gehen Sie danach auf Ihrem Erstgerät zu den ginlo Einstellungen → Geräte → Weiteres Gerät hinzufügen.
Geben Sie den angezeigten Code in Ihr Zweitgerät ein, bestätigen Sie Ihre Eingabe auf dem Erstgerät und warten Sie die Synchronisierung ab.
Abhängig vom Umfang der zu synchronisierenden Daten kann das etwas Zeit in Anspruch nehmen. Unterbrechen Sie diesen Vorgang nicht!
Lesen Sie dazu unsere ausführliche Anleitung im Handbuch unter: app-help.ginlo.net/business/de/support/
Momentan ist die Größe der zu versendenden Dateien auf 100 MB begrenzt.
Das Geräte-Passwort ist zum Schutz Ihrer Daten ein wichtiger Sicherheitsanker und sollte möglichst komplex gewählt und bei jedem Start der Anwendung abgefragt werden. Geräte-Passwörter werden aus Sicherheitsgründen nicht auf den ginlo Servern gespeichert. Sollten Sie Ihr Geräte-Passwort vergessen haben, können Sie den „Recovery Code“ zum Entsperren der Anwendung anfordern. Klicken Sie hierzu in der Anmeldemaske auf „Passwort vergessen“ und wählen den Kanal (SMS oder E-Mail), über den Sie den Code erhalten wollen. Im Hintergrund wird von Ihrer lokalen Anwendung ein sog. „Password Recovery Token“ an den Server zur Berechnung Ihres „Recovery Codes“ gesendet. Sobald Sie mit dem „Recovery Code“ die Anwendung entsperrt haben, können Sie ein neues Gerä-te-Passwort für Ihre Anwendung vergeben.
Hinweis:
Bei verwalteten Konten ist der Versand des „Recovery Codes“ abhängig von der Freigabe Ihres Administrators.
Die Kommunikation zwischen beiden Nutzergruppen ist ohne Probleme möglich. Beispielsweise können Lehrer, die ginlo Business verwenden, direkt mit ihren Schülern und deren Eltern, die ginlo Privat installiert haben, kommunizieren.
Wenn die Gruppe nicht durch den Administrator im Cockpit sondern von einem Nutzer auf einem Endgerät erstellt wird, ist das ohne Weiteres möglich.
ginlo2 Business – das neue ginlo wurde technisch auf einer völlig neuen Plattform konzipiert und wird künftig das herkömmliche ginlo Business ersetzen; ein Zeitpunkt dazu steht noch nicht fest!
ginlo2 Business wird nach und nach mit allen Features versehen, die man von ginlo Business kennt, es kommen natürlich weitere hinzu!
ginlo2 Business ist nahezu grenzenlos individualisierbar.
Die Bedienung von ginlo2 Business ist moderner und auf allen eingesetzten Geräten nahezu identisch.
Innerhalb von ginlo2 Business kann eine Backup-Datei auf allen Geräten (Android, iPhone, Tablet oder PC) eingespielt werden.
Momentan sind beide Apps parallel nutzbar und können miteinander verknüpft werden. Dabei werden Nachrichten, die nicht älter als 90 Tage sind, und alle neuen Nachrichten sowie Kontakte synchronisiert.
ginlo2 Business kann bereits jetzt auf Smartphones, Tablets und Desktops eingesetzt werden.
Alle Apps können direkt von unserer Website unter „ginlo2 Business für Mobilgeräte“ bzw. „ginlo2 Business für PC“ geladen werden.
Innerhalb von ginlo2 Business kann eine Backup-Datei auf allen Geräten (Android, iPhone, Tablet oder PC) eingespielt werden.
Wir werden zu gegebener Zeit eine Möglichkeit bereitstellen, ein Backup von allen alten Nachrichten und Chats in ginlo2 Business zu übernehmen.
Unsere Empfehlung zum Einsatz von ginlo2 Business lautet daher für
Neuinteressenten:
Installieren und verwenden Sie ausschließlich die ginlo2 Business App;
Bestandskunden, die ihren Account (ginloID) behalten wollen, jedoch keinen Wert auf ein Komplettbackup ihrer bisherigen Nachrichten legen:
Installieren Sie ginlo2 Business parallel zu ginlo Business mit der Option „Ich habe schon einen Account“ und verknüpfen Sie beide Apps (Zweitgerät hinzufügen). Nach der Synchronisierung kann die alte App gelöscht werden;
Bestandskunden, die alle Nachrichten behalten wollen:
Installieren Sie ginlo2 Business parallel zu ginlo Business mit der Option „Ich habe schon einen Account“ und verknüpfen Sie beide Apps (Zweitgerät hinzufügen). Nach der Synchronisierung verwenden Sie nur noch ginlo2 Business, belassen jedoch die bisherige ginlo Business Version auf Ihren Geräten;
Weitere Informationen zu ginlo2 Business werden schrittweise in unserem Handbuch zur Verfügung gestellt. Bisherige Einträge werden ergänzt bzw. ersetzt.
Hier geht es zu einem Schnelleinstieg.
Viel Erfolg mit ginlo2 Business!
Für Administratoren
Klicken Sie im Reiter Nutzer auf Neuen Nutzer anlegen und geben Sie in dem sich öffnenden Fenster Vorname, Nachname, E-Mail-Adresse und / oder Mobilnummer sowie optional die Abteilung des Nutzers an. Diese Daten werden später in den Profilen der Nutzer sichtbar sein.
Der Nutzer wurde bereits zu ginlo eingeladen und es wurde ihm eine Lizenz zugewiesen.
Er hat die Einladung noch nicht angenommen.
Loggen Sie sich in Ihr ginlo Cockpit ein und wählen Sie links „Lizenzen“.
Am oberen rechten Bildschirm finden Sie den Button „Lizenzen bestellen“.
Nach dem Login ins ginlo Cockpit klicken Sie oben rechts auf „Einstellungen“.
Neben Ihren eigenen Daten befindet sich ein Feld zur Anlage von Stellvertretern.
Geben Sie die benötigten Daten ein und klicken Sie unten rechts auf „Neuen Stellvertreter anlegen“.
Für ginlo Privat Nutzer
Wählen Sie in Ihren ginlo Einstellungen → Chats → Backup (am unteren Ende der Seite). Tippen Sie danach auf Backup jetzt erstellen und folgen Sie den weiteren Anweisungen.
Ja. ginlo Privat unterstüzt bis zu drei Geräte pro Nutzer.
Wenn Sie Ihr ginlo Passwort vergessen haben, melden Sie sich mit einem beliebigen Passwort an. Es erscheint die Option „Passwort vergessen“. Folgen Sie nun den weiteren Schritten:
Wenn Sie bereits ein Backup erstellt haben, können Sie dieses einspielen, sich ein neues Passwort vergeben und Ihren Account weiterhin benutzen.
Liegt kein Backup vor, müssen Sie einen neuen Account erstellen; dabei werden Ihre alten Accountdaten (Inhalte, Kontakte) komplett überschrieben und gehen dabei verloren.
Anmerkung:
Ihre Zugangsdaten werden ebenfalls verschlüsselt im Backup abgelegt. Es ist also sehr wichtig, regelmäßig ein Backup zu erstellen!
Tippen Sie dazu etwas länger auf das gewünschte Bild.
Android
Benutzen Sie das „+“ rechts oben, um das Bild in Ihrer Galerie zu speichern.
iPhone
Verwenden Sie den Pfeil unten links und tippen Sie auf „Mehr“. Es werden verschiedene Optionen zum Speichern bzw. Bearbeiten Ihres Bildes angezeigt.
Sie finden alle Dateien in den ginlo Einstellungen unter „ginlo Dateien“ und können Sie auch von dort bearbeiten.
Tipp:
In den ginlo Einstellungen finden Sie die Rubrik „Medien Auto Download“. Dort können Sie bestimmen, ob und wie Ihre empfangenen Dateien heruntergeladen werden.
ginlo2 – das neue ginlo wurde technisch auf einer völlig neuen Plattform konzipiert und wird künftig das herkömmliche ginlo ersetzen; ein Zeitpunkt dazu steht noch nicht fest!
ginlo2 wird nach und nach mit allen Features versehen, die man von ginlo kennt, es kommen natürlich weitere hinzu!
ginlo2 kann nun auch von Privatanwendern auf ihrem PC unter Windows, Linux oder auf dem Mac verwendet werden!
ginlo2 ist nahezu grenzenlos individualisierbar.
Die Bedienung von ginlo2 ist moderner und auf allen eingesetzten Geräten nahezu identisch.
Innerhalb von ginlo2 kann eine Backup-Datei auf allen Geräten (Android, iPhone, Tablet oder PC) eingespielt werden.
Momentan sind beide Apps parallel nutzbar und können miteinander verknüpft werden. Dabei werden Nachrichten, die nicht älter als 30 Tage sind, und alle neuen Nachrichten sowie Kontakte synchronisiert.
ginlo2 kann bereits jetzt auf Smartphones,Tablets und Desktops eingesetzt werden.
Alle Apps können direkt von unserer Website unter „ginlo2 für Mobilgeräte“ bzw. „ginlo2 für PC“ geladen werden.
Wir werden zu gegebener Zeit eine Möglichkeit bereitstellen, ein Backup von allen alten Nachrichten und Chats in ginlo2 zu übernehmen.
Unsere Empfehlung zum Einsatz von ginlo2 lautet daher für
Neuinteressenten:
Installieren und verwenden Sie ausschließlich die ginlo2 App;
Bestandskunden, die ihren Account (ginloID) behalten wollen, jedoch keinen Wert auf ein Komplettbackup ihrer bisherigen Nachrichten legen:
Installieren Sie ginlo2 parallel zu ginlo Privat mit der Option „Ich habe schon einen Account“ und verknüpfen Sie beide Apps (Zweitgerät hinzufügen). Nach der Synchronisierung kann die alte App gelöscht werden;
Bestandskunden, die alle Nachrichten behalten wollen:
Installieren Sie ginlo2 parallel zu ginlo Privat mit der Option „Ich habe schon einen Account“ und verknüpfen Sie beide Apps (Zweitgerät hinzufügen). Nach der Synchronisierung verwenden Sie nur noch ginlo2, belassen jedoch die bisherige ginlo Version auf Ihren Geräten;
Weitere Informationen zu ginlo2 werden schrittweise in unserem Handbuch zur Verfügung gestellt. Bisherige Einträge werden ergänzt bzw. ersetzt.
Hier geht es zu einem Schnelleinstieg.
Viel Spaß mit ginlo2!
Sicherheit & Datenschutz
Selbstverständlich. All Ihre Nachrichten, also Text, Bilder, Dokumente und Videos, aber auch Ihr Profilfoto und Status werden verschlüsselt auf Ihrem Gerät abgelegt. Und dank dieser Vollverschlüsselung haben auch wir als Anbieter keinerlei Zugriff auf Ihre Inhalte.
Ihre Nachrichten sind zu jedem Zeitpunkt verschlüsselt – sowohl auf Ihrem Gerät als auch auf unserem Server. Der Schlüssel dazu befindet sich nur auf Ihrem Gerät. Wenn Sie ein iPhone haben und ein Backup erstellen, wird der Schlüssel auch in der iCloud abgelegt. Dort ist er jedoch mit einem Passwort Ihrer Wahl geschützt. Das bedeutet: Weder Apple noch wir als Anbieter können auf Ihren Schlüssel zugreifen. Und daher können wir auch Ihre Nachrichten nicht entschlüsseln.
Falls wir also gesetzlich zur Weitergabe Ihrer ginlo Inhalte verpflichtet sein sollten, können wir nur Ihre verschlüsselten Nachrichten herausgeben.
Ein Backup ist eine Kopie Ihrer ginlo Chats, Dateien und Kontakte. Diese Kopie wird verschlüsselt außerhalb der App gespeichert. Wenn dann ein Wechsel zu einem neuen Smartphone ansteht, können Sie das Backup dort importieren und so Ihre Inhalte wiederherstellen.
Wichtig:
– Sie können das Backup nur auf einem Smartphone mit demselben Betriebssystem importieren. Also nur von iPhone zu iPhone oder Android-Smartphone zu Android-Smartphone.
– Je nachdem, wie alt Ihr letztes Backup ist, können trotzdem Inhalte verloren gegangen sein, aber nicht so viel wie ohne Backup. 🙂
So erstellen Sie ein Backup:
1. Tippen Sie dann auf Einstellungen > Chats > Backup erstellen und folgen den Anweisungen auf dem Bildschirm.
2. Vergeben Sie ein Backup-Passwort. Damit wird Ihr Backup verschlüsselt, bevor es zu Apple iCloud hochgeladen wird (wenn Sie ein iPhone haben) bzw. lokal auf Ihrem Gerät gespeichert wird (wenn Sie ein Android-Smartphone haben).
3. Nur Android: Legen Sie eine Kopie Ihres Backups außerhalb Ihres Smartphones ab, z. B. auf Ihrem Computer. Am besten machen Sie das regelmäßig. Dann haben Sie immer ein aktuelles Backup parat, auch wenn Sie z. B. Ihr Smartphone verlieren.
So importieren Sie Ihr Backup in ein neues Gerät:
1. Nur Android: Kopieren Sie Ihr Backup auf Ihr neues Gerät.
2. Melden Sie sich mit Ihrer registrierten Handynummer an der App an.
3. Geben sie Ihr Backup-Passwort ein, um Ihr Backup zu importieren.
Ja, Ihre Backups sind verschlüsselt, sowohl auf Ihrem Gerät (wenn Sie ein Android-Smartphone haben) als auch in der iCloud (wenn Sie ein iPhone haben). So sind sie vor unberechtigtem Zugriff geschützt.
In ginlo sind nicht nur Ihre Textnachrichten sicher geschützt, sondern auch Ihre Bilder, Videos und alle anderen Anhänge in Ihren Chats. Deshalb werden all diese Dateien verschlüsselt auf Ihrem Gerät gespeichert und erscheinen daher standardmäßig nicht in Ihrer – unverschlüsselten – Bildergalerie. Solange Sie eine Datei nicht explizit im unverschlüsselten Format herunterladen, kann sie nur in ginlo geöffnet werden, wo sie sicher ist.
Und noch was Wichtiges: Auch wenn Sie ein Foto direkt aus einem Chat heraus aufnehmen, wird dieses sicher in ginlo gespeichert und nicht automatisch zu Ihrer Bildergalerie hinzugefügt.
Hilfreiche Links
MDM-Dokumentation
Kontakt und Support
Sie wollen mit uns Kontakt aufnehmen oder Sie stecken fest? Keine Sorge, hier erreichen Sie uns und wir helfen Ihnen sofort!
Weitere Informationen zur Nutzung Ihrer Daten und zu Ihren Rechten finden Sie in unseren Datenschutzhinweisen.
Kontakt und Support
Sie wollen mit uns Kontakt aufnehmen oder Sie stecken fest? Keine Sorge, hier erreichen Sie uns und wir helfen Ihnen sofort!
Weitere Informationen zur Nutzung Ihrer Daten und zu Ihren Rechten finden Sie in unseren Datenschutzhinweisen.
Jetzt 30 Tage kostenlos testen!
Weitere Informationen zur Nutzung Ihrer Daten und zu Ihren Rechten finden Sie in unseren Datenschutzhinweisen und unseren AGB.
Endlich ein Messenger für alle.
Jetzt mehr erfahren!
Weitere Informationen zur Nutzung Ihrer Daten und zu Ihren Rechten finden Sie in unseren Datenschutzhinweisen.
ginlo will nicht so wie Sie?
Wir sind hier, um Ihnen zu helfen. Das meinen wir genauso, wie wir es sagen: Wir kümmern uns mit Sorgfalt und Leidenschaft um jedes Ihrer Anliegen. Sagen Sie uns einfach, wo der Schuh drückt.
Weitere Informationen zur Nutzung Ihrer Daten und zu Ihren Rechten finden Sie in unseren Datenschutzhinweisen.
Der ginlo Ausbildungstarif:
Lehrbetriebe testen 30 Tage kostenlos und unverbindlich!
Bitte füllen Sie alle Felder aus. Wir kümmern uns nach Prüfung Ihres Anspruchs auf den Ausbildungstarif so schnell wie möglich um die Aktivierung Ihres Accounts. Pro Nutzer und Monat zahlen Sie nach der Testphase einen reduzierten Preis ab 1,19 € (inkl. MwSt).
Weitere Informationen zur Nutzung Ihrer Daten und zu Ihren Rechten finden Sie in unseren Datenschutzhinweisen und unseren AGB.